

Once you’ve finished creating your signature, click the “OK” button to save the signature. You can also adjust the size and position of the image by highlighting it and dragging it where you want it to go.
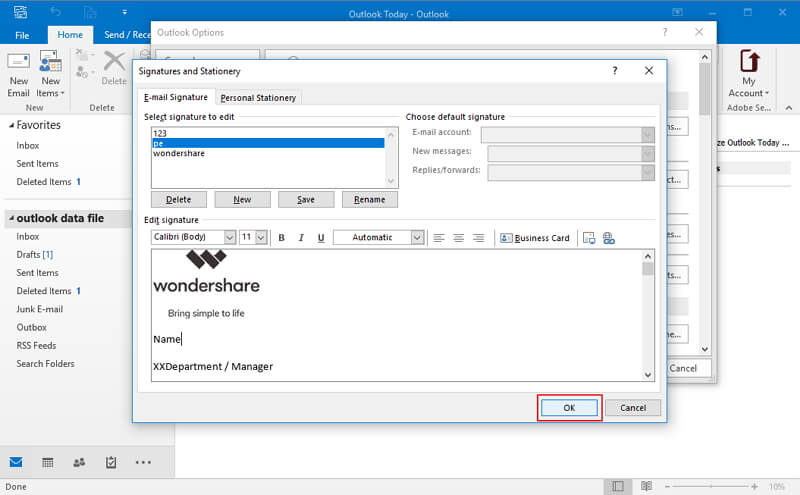
If you want to add an image or logo to your email signature, click the “Insert Picture” icon and select the file from your computer. You can add formatting such as bold, italic, underline, and font size by highlighting the text and then right-clicking to select the formatting option of your choice. You can have more than one signature for different types of emails, like personal or business.Īfter you’ve named your signature, start typing your signature text in the “Edit signature” box. In the “New Signature” dialog box that appears, type a name for the signature. Once the “Signatures” pane is open, click the “New” button under the “Select Signature to Edit” section. Locate the “Signatures” pane and click on it. Then, click on the “Options” button, and select “Mail.” This will open the Outlook options window. Once you’ve opened Outlook, click on the “File” menu at the top left corner of your screen. You can access this app by clicking on the Start menu if you are using PC or the Dock if you are using Mac. To begin, open the Outlook application on your computer. This article provides a step-by-step guide on how to add an email signature in Outlook. An email signature is a block of text, such as your name, contact information, or marketing message, that is added at the bottom of outgoing email messages. One vital feature of Outlook is the email signature. Outlook is a popular email client that comes loaded with several features that make it easy to send and receive email messages.


 0 kommentar(er)
0 kommentar(er)
